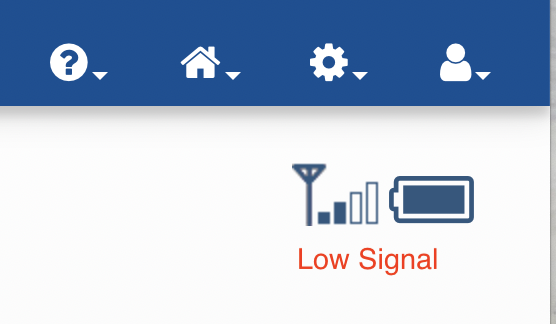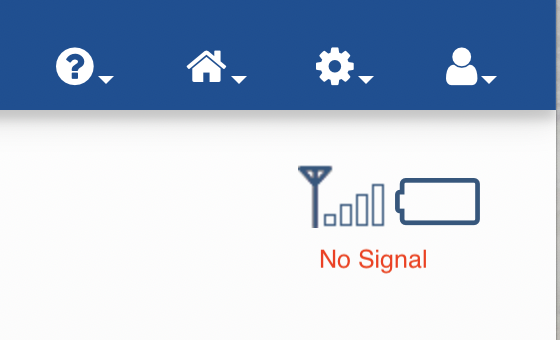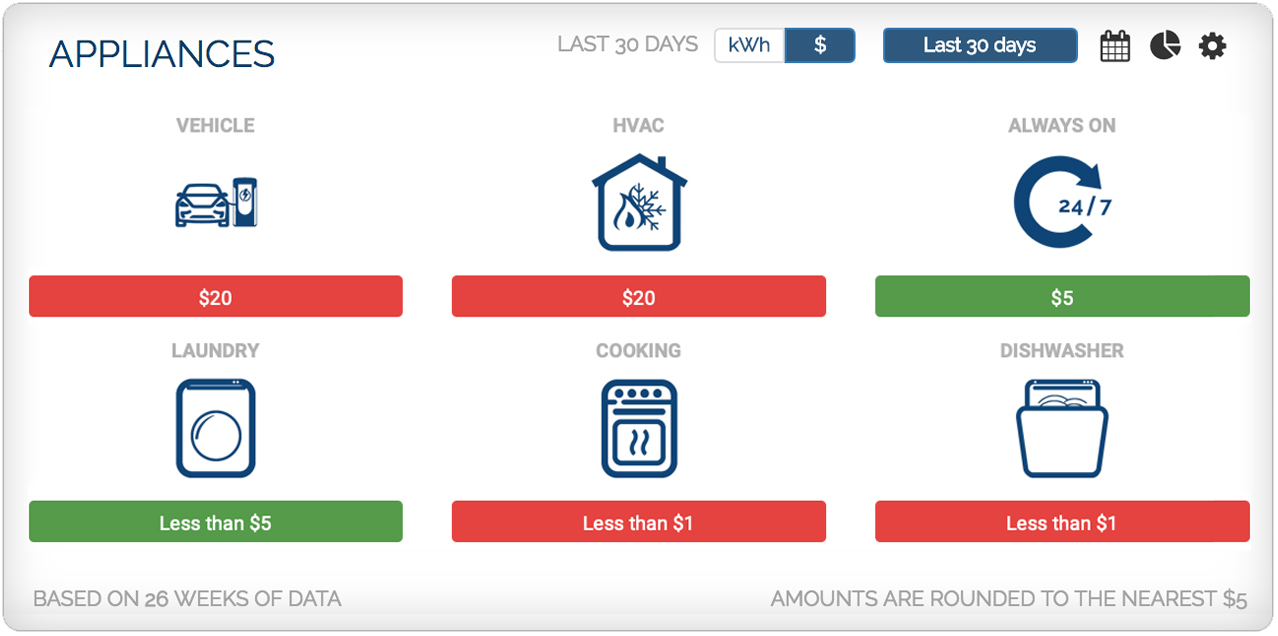1. Information this Site Gathers or Tracks
We gather two types of information: information that is submitted to us and information that is not submitted to us. By submitted, we mean any information volunteered to us by the completion of an HTML/Server generated form, or mailed, phoned or faxed to us.
A. Information that users submit to us
(1) There are two types of information we collect that users submit: public and private. We define private information to be any information that allows others to contact a user or allows the collection of information about the user other than what is displayed on the site. Public information is personal information that may be displayed on the site, such as gender, age and height, but cannot be linked to a particular user.
(2) PRIVATE: This information is gathered from members and guests who register for or purchase various services or products our site offers. This information includes e-mail addresses. It also includes, but is not limited to, for billing or payment purposes, first name, last name, credit card number, and personal or business address.
(3) PUBLIC: We may gather personal information such as gender, age, demographic data, and more. This information cannot be linked by visitors to any private information.
B. Information that users do not submit to us
This is information we collect that is not personally identifiable, such as browser type and IP address. This information is gathered for all users to the site.
2. Use of Information this Site Gathers or Tracks
A. Information that users submit to us
(1) PRIVATE: We may use a user’s e-mail address to send news regarding our site, but the user may choose not to receive e-mail of this type by contacting us as specified below. E-mail addresses may also be used in private correspondence with the user for customer service issues. We will use the personal data you input during the registration process to administer access to the site. Financial information that is collected is used to bill the user for products and services. All other private information submitted by the user is confidential. All private information can be updated or deleted by the user at any time.
(2) Information submitted by a Business Affiliate is used for establishing and maintaining a business relationship. No personal or business information is shared outside the relationship between a Business Affiliate and ourselves. Business Affiliate may not view or access private information on members or users of our site or the Business Affiliate Site. A Business Affiliate may change their personal or business information by contacting us at as specified below.
(3) PUBLIC: This site may use public information and pool it with other information to track, for example, the total number of visitors to our site and the domain names of our visitors' Internet service providers. It is important to note that no personal data is available or used in this process.
B. Information that users do not submit to us
We use your IP address, server and browser-related information to help diagnose problems with our server, and to administer our Web site.
3. Sharing of the Information this Site Gathers or Tracks
We do not sell, rent, share, trade or give away any of your personal information except to the financial institution that processes your credit card or cheque transaction.
4. Use of Cookies
Despite sensationalized information to the contrary, cookies are not generally a threat to privacy. If we choose to use cookies, we will use them to track items such as unique visitors to a page, or to record which banners have been displayed to a particular user. At times we have paid to advertise on sites other than our own on a click-through basis, and we have used cookies to monitor traffic from those sites on which we advertise. We do not and will not use cookies to collect private information from any user!
5. Opt-Out Policy
If, at any time after registering, you change your mind about receiving information from us or about the use of information volunteered by you, please send us a request specifying your new choice. Please contact us as specified below.
6. Contacting the Web site
If you have any questions about this privacy statement, the practices of this Site, or your dealings with this Web site, you may email us.